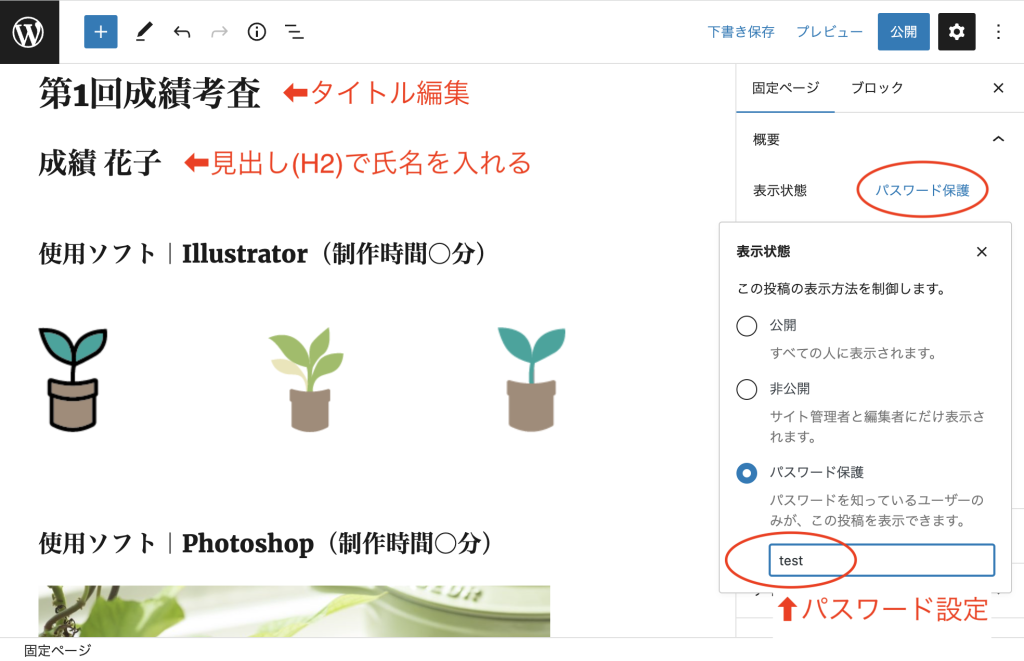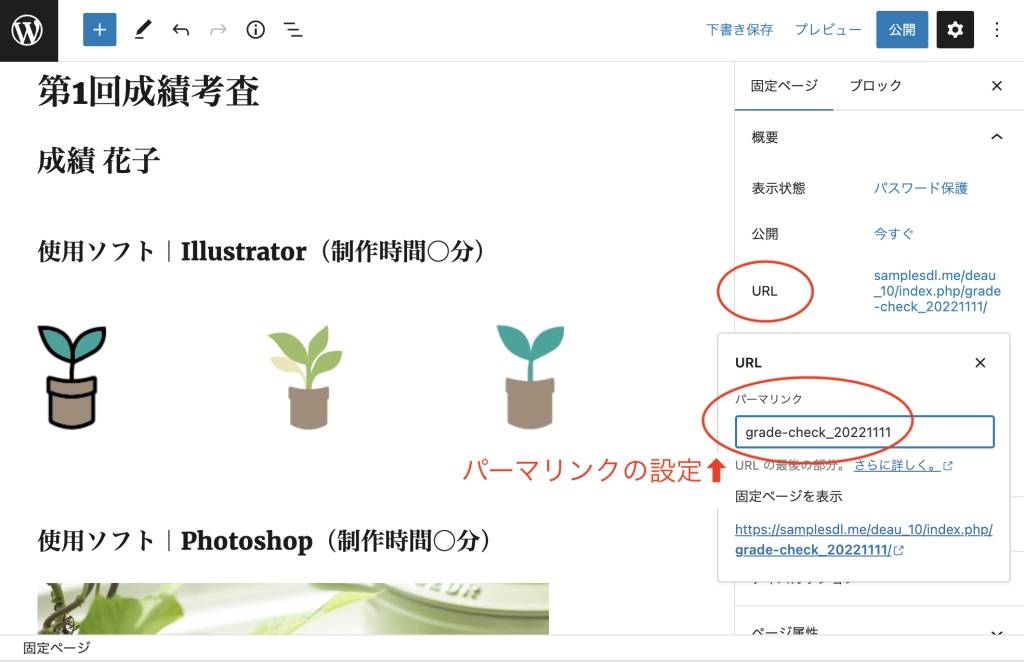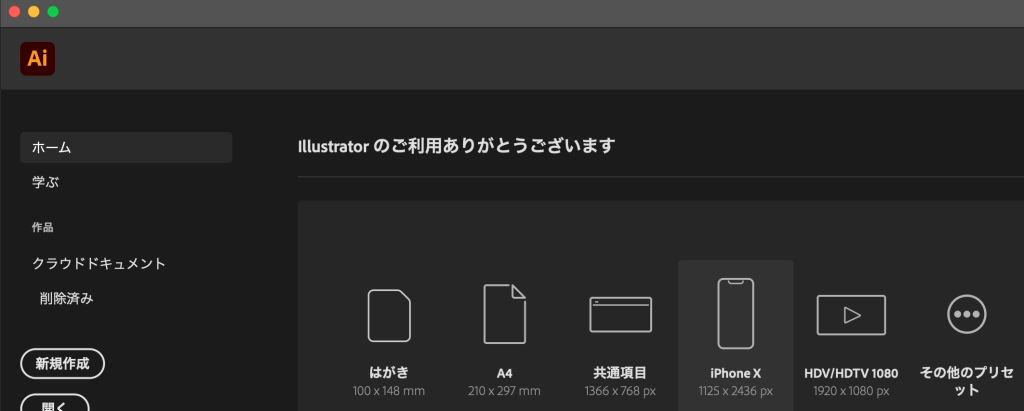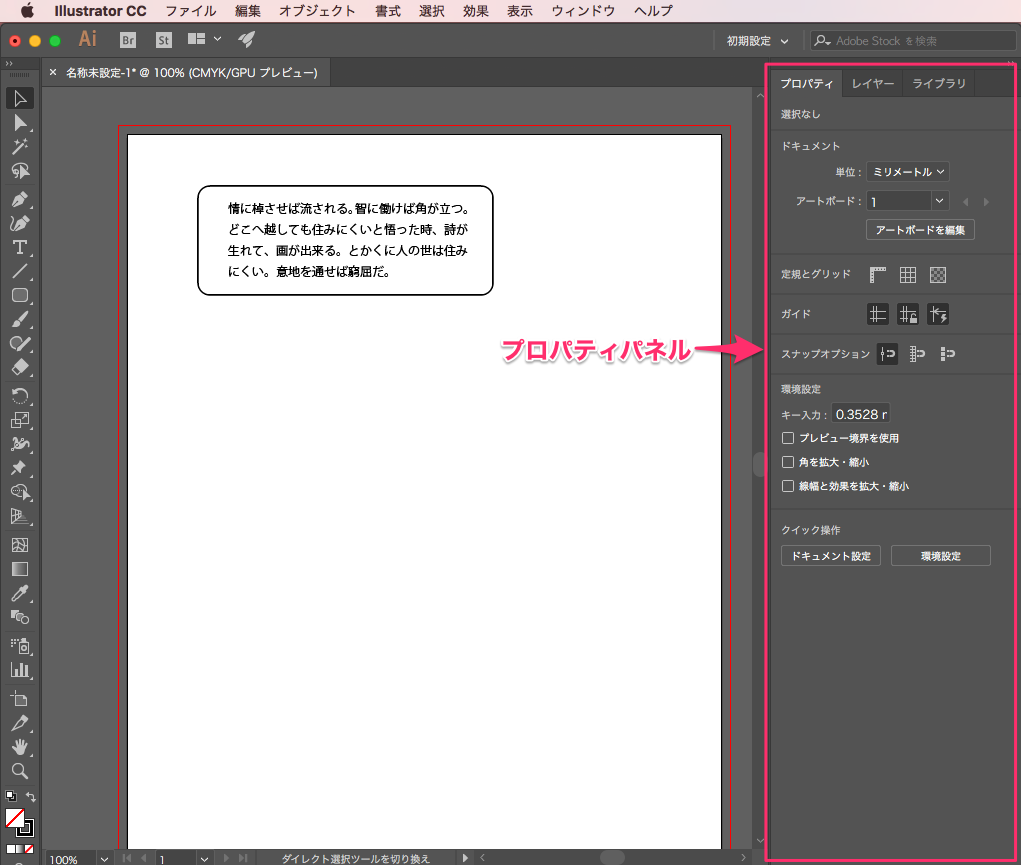-本日のアジェンダ-
1限目
学科 グラフィックデザイン基礎⑥
色調補正について
2限目
学科 グラフィックデザイン基礎⑥
調整レイヤーについて
3限目
学科 グラフィックデザイン基礎⑥
描画モードについて
4限目
学科 グラフィックデザイン基礎⑥
ヒストリーパネルについて
5限目
学科 グラフィックデザイン基礎⑥
合成写真の作成練習
本日のテーマ
色調補正です!
色調補正について
色調補正とは、画像データをイメージどおりに調整することです。 色調補正の目的は、色を調整したり、鮮やかさを調整したり、明るさを調整したりさまざまです。
おススメの色調補正の手順
1.明るさ・コントラスト
(素材写真の明るさを調整し、コントラストをくっきりさせる)
2.レベル補正やトーンカーブ
(素材写真の一番黒い箇所と白い箇所を設定する)
3.色相・彩度やカラーバランスや白黒
(素材写真の色味を変更する)
4.アンシャープマスクで仕上げ
※部分的に調整する場合は、レイヤーマスク(選択範囲)を併用。
覚えておきたい色調補正
- 明るさ・コントラスト
- レベル補正
- トーンカーブ
- 色相・彩度
- カラーバランス
- 白黒
明るさ・コントラスト
コントラストとは、ひとことで言えば、「画像の明るい部分と、暗い部分の『明るさの差』」のことです。 「コントラストが高い」とは、「画像の一番明るい部分と、一番暗い部分の『明るさの差』が『大きい』」ということ。 よって、コントラストを高くすると、「画面の明るい部分はより明るく、暗い部分はより暗く」なります。
参考サイト
レベル補正
レベル補正とは. ヒストグラムは、画像内のピクセルが各階調にどのように分布しているのかを示しています。横軸が0~255の明るさの階調、縦軸が明るさごとのピクセル数を表したものです。
参考サイト
- 「レベル補正」を使ったプロフェッショナルな色調補正 …
- Photoshop のレベル補正の使用 – Adobe Help Center
- 面倒臭がりのあなたに捧ぐ「レベル補正」Photoshop|トモノ …
トーンカーブ
トーンカーブの補正では、画像の色調の範囲全体に配置されたポイントを補正します。画像の色調は、最初は直線の対角線としてグラフに表示されます。RGB 画像を調整する場合、グラフの右上の領域はハイライトを表し、左下の領域はシャドウを表します。
参考サイト
色相・彩度
Photoshopを使った色調補正の基本の機能の1つ「色相・彩度」は、画像の色相・彩度・明度の3つの値を調整することで、画像の色調を補正する機能です。 画像を編集する上で、色合いを変更するとても重要な機能なので、しっかりと使いかたを理解しておく必要があるでしょう。
参考サイト
- Photoshopを使った色調補正の基本「色相・彩度」の使い方 …
- Photoshop での色相と彩度の調整 – Adobe Help Center
- 覚えるのは色相・彩度・明度の三属性だけ! 初心者のための …
カラーバランス
「カラーバランス」はシャドウ(暗い部分)、ハイライト(明るい部分)、中間調(中間の明るさの部分)に分けて色を調整できるようになっています。
参考サイト
白黒
【Photoshop基本操作】[白黒]とは、カラー画像を「白黒」画像に変換する機能です。 色の系統別に詳細な設定ができるので、素材に応じた「モノクロ」表現の幅が広がります。
参考サイト
調整レイヤー
【Photoshop基本操作】調整レイヤーとは、ドキュメントやレイヤー単位で色調補正が行えるオプション機能です。 調整レイヤーを作成すると、元画像の内容をそのまま保つことができ、設定した後でも再編集が加えられるので大変便利です。
参考サイト
ヒストリーパネル
ヒストリーパネルとは ヒストリーパネルには、Photoshopで画像に対して行った編集操作が履歴として表示されます。 履歴をたどって行った操作を確認したり、やり直したりすることができます。
参考サイト
- Photoshop入門講座 『ヒストリーパネル』を使ってみよう …
- Photoshop [ヒストリー ]パネル機能【初心者用】 | カワイ …
- Photoshop【ヒストリー機能】で作業効率UP! | WP-D
アンシャープマスク
「アンシャープマスク」は、画像内の個々のピクセルの周囲にある、異なる色情報を持ったピクセルを検索して、指定した量だけピクセルのコントラストを高めるフィルタです。 アンシャープマスクをかけるときは、「量」・「半径」・「しきい値」を設定します。 色の濃さの度合いを決め、数値が大きくなるほど、くっきりとした輪郭になります。
参考サイト
描画モードについて
描画モードは下層にあるレイヤーと合成する機能です。 通常、不透明度の変更などを行っていない場合は上のレイヤーが100%表示されますが、描画モードを変更することで下のレイヤーと合成した色が表示されます。
参考サイト
ワンポイントアドバイス
前の「マスク」と「色調補正」は作品作りの素材づくりの基本です。
特に後のバナー作成でとても重要になる技術ですので、しっかりと理解と自然に操作が出来るように身に着けていきましょう。
本日の課題
本日作成した画像「jpg」をドロップボックスのご自身のフォルダにUPしてください。
※ネット上の写真には権利がありますので、あくまでも課題用として取り扱ってください。