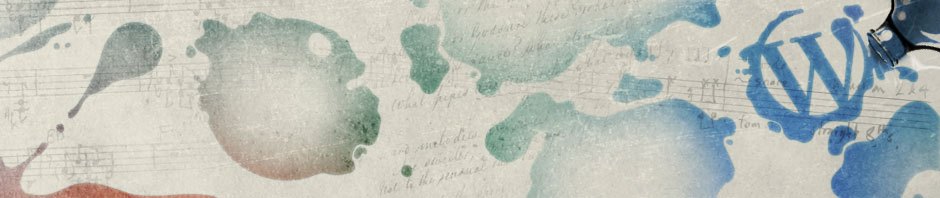-本日のアジェンダ-
1限目
実技 イラストロゴ作成実習②
ロゴについて
2限目
実技 イラストロゴ作成実習②
ロゴ作成実習
3限目
実技 イラストロゴ作成実習②
ロゴ作成実習
4限目
実技 イラストロゴ作成実習②
ロゴ作成実習
5限目
実技 イラストロゴ作成実習②
ロゴの講評
本日のテーマ
ロゴを作ってみましょう
ロゴとは?
ロゴタイプ,通称「ロゴ」 は、図案化・装飾化された文字・文字列のことで、団体名、商号、商品名、雑誌名、書名等を印刷・表示する際などに使用される。
参考サイト
- ロゴとは|ロゴストック
- ロゴ、マークについて – ブランデザイン
- ロゴの「マーク」はあったほうがいいの?なくてもいいの?
- ロゴデータを渡すときの鉄則 – DTP Transit
- スマイルシナジー株式会社 | ロゴデザイン・作成
- ポチポチするだけで簡単にロゴが作れちゃうロゴジェネレーター20選
ロゴ制作のポイント
先ずは、いろいろなロゴを見て真似てみましょう。そして真似たデザインの要素を理解してみましょう。
本日の基本操作
- 文字ツール
- 文字パネル
- 字形パネル
- 段落
- 整列パネル
- 変形パネル
- パス上文字ツール
- アウトライン表示
文字ツールとは?
「文字ツール」. 名前の通り、文字を入力するツールです。 文字ツールでの入力方法は、大きく分けて2種類あります 。
ポイント文字の入力
文字ツールで、画面の好きなところをクリックすると、カーソル(Iビーム)が表示されます。そのまま、文字を入力すれば、クリックした部分を先頭に文字が入力されていきます。
エリア文字の入力
一定の幅で文章を折り返したい場合は、エリア文字を使います。文字ツールで、画面内を斜めにドラッグすると、文字を入力するためのテキストエリアが出来上がります。
ポイント文字とエリア文字の切り替え
ポイントテキストで文字を入力した場合でも、強制的にEnterキーやReturnキーを使って改行を入れることができます。
参考サイト(Ai)
- Illustrator でテキストを作成する方法 – Adobe Help Center
- [Illustrator]文字ツールの使い方 | バンフートレーニングスクール スタッフ ブログ
- 【Illustrator入門】文字ツールの基本操作とアウトライン化
参考サイト(Ps)
- Photoshopの文字ツールを使ってテキストを入力する方法
- Photoshop でのテキストの入力 – Adobe Help Center
- Photoshop文字ツールの知っておきたい機能10個 – PhotoshopVIP
文字パネルとは?
文字を入力する前にテキスト属性を設定したり、属性をリセットして、テキストレイヤーにおける選択した文字の表示形式を変更することもできます。個々の文字に書式を設定するには、それらの文字を選択します。テキストレイヤー内の 1 文字、一定範囲の文字、またはすべての文字を選択できます。
参考サイト(Ai)
参考サイト(Ps)
- 【Photoshop】文字パネルと段落パネル
- Photoshopの文字入力:編集やフォント設定方法を総まとめ – サルワカ
- Adobe Photoshop テキストレイヤーを選択した時に表示される字形パネル …
字形パネルとは?
字形パネル(書式/字形または、ウィンドウ/書式/字形)を使用すると、あるフォントの字形を表示したり、特定の字形をドキュメントに挿入したりできます。
参考サイト(Ai)
- Illustrator で特殊文字を使う方法 – Adobe Help Center
- 特殊記号を探すときは、Illustratorの字形パネルを活用しよう!
- ようやく、ようやく、ようやく!実装されたIllustratorの文字選択関連の機能強化
参考サイト(Ps)
- Photoshop の字形パネル – Adobe Help Center
- やっとわかった!Photoshop字形パネルの使い方 | deep-space.blue
- Photoshopで「異体字」を入力する方法(Webサイト運用デザインテクニック …
段落とは?
行揃えの指定、単語、文字、段落間隔の調整、段落のインデント、ハイフネーションの調整などを行うことができます。
参考サイト(Ai)
参考サイト(Ps)
- Photoshop での段落の書式設定 – Adobe Help Center
- WEBデザインでよく出てくる箇条書きは、Photoshopの段落スタイルで終わらせよう
- 【Photoshop】意外と便利?!段落テキスト&ポイントテキストの変更方法 …
整列パネル
イラストレーターでデザインを行う際、「オブジェクトなどの位置を正確に揃える」ということはとても重要な事です。整列パネルを使用すると、簡単に複数のオブジェクトを揃えたり、均等な間隔に並べることもできます。
参考サイト
- Illustrator でオブジェクトを移動、整列、分布させる方法 – Adobe Help Center
- イラストレーター 整列パネルの使い方① オブジェクトの整列編
- 整列パネルを使いこなそう | ソフトの操作.com
変形パネル
Illustrator の変形パネルでは、オブジェクトの位置、サイズおよび方向を設定します。パネルに値を入力することで、選択したオブジェクトの位置や大きさ、角度を変更することができます。また、変形の基準点を変更したり、オブジェクトの縦横比を固定したまま拡大・縮小したりすることが可能です。
参考サイト
パス上文字ツール
線を書いてパス上文字ツールを選択する. 今回は曲線ですが、オープンパスであればどんなパスでも大丈夫です。 とりあえず適当に曲線を描きます。 線を描いたら、【パス線上文字ツール】または【文字ツール】を選択して下さい。
参考サイト
アウトライン表示
イラストレーターには表示モードが『プレビュー』と『アウトライン』の2種類あります。 『プレビュー』は[塗り]も[線]もアピアランス効果も見える、つまり普通に作業している状態。 そして、『アウトライン表示』というのはオブジェクトのアウトライン、つまりパスだけを表示するモードです。
参考サイト
〜引き続きの基本操作〜
- アウトライン「パス」「書式」
- 定規・ガイド
- スマートガイド
- 環境設定(キー入力)
アウトライン
アウトライン化とは、文字や線、パス、ブラシなどのアピアランス(装飾)をオブジェクトに変換することを指します。 文字をアウトライン化すると、画像下側のようにパスで囲まれたオブジェクトに変換されます。 文字をアウトライン化する理由は、違うパソコンでデータを開いてもフォントが置き換わらないようにするためです。
参考サイト「パスのアウトライン」
- Illustrator線などのパスをアウトライン化 – デザインのメモ
- 効果の「パスのアウトライン」ってどんな意味があるの … – note
- 図形のパスをアウトライン化する – 図形の内側と外側の線を …
参考サイト「書式のアウトライン」
定規
ガイドとは、通常青い線で表示され、レイアウトする範囲を示したり、オブジェクトを並べたりする時の目安として利用される、印刷されない線です。 自由に表示・非表示を切り替えておくことができ、表示したまま入稿しても問題ありません。
参考サイト
スマートガイド
スマートガイドとは、オブジェクトやアートボードを作成または操作するときに 一時的に表示されるガイドで、他のオブジェクトとの相対関係で作成、整列、編集 変形の際にスナップしたり、位置関係を示して作業を補佐してくれる機能です。
参考サイト
環境設定(キー入力)
環境設定で、キーボードの矢印キーの上下左右ボタンの入力で、選択しているオブジェクトやアンカーポイントが移動する距離を設定できます。
参考サイト
- Illustratorの環境設定の[キー入力]は、矢印キーでの …
- illustrator環境設定キー入力・単位・保存場所における推奨方法 …
- Illustrator でオブジェクトを矢印キーで移動させるとき、意図 …
提案の考え方について
商業デザインというお仕事は、お客さま(クライアント)とその先の、お客さま(ユーザー)を意識したデザインが求められます。
先ずは、 お客さま(クライアント) の希望するイメージを具現化しなければなりません。様々な提案方法を確認し実装出来るようにしていきましょう。
デザインの基本として
【1】レイアウトデザイン
見やすいレイアウト、わかりやすいレイアウトを作るときの重要なポイントは、ただ闇雲に文字や絵を配置するのではなく、発表者の頭の中にある「ロジック」や「事柄と事柄の関係性」に即して文字や絵を配置することです。関係性の強いもの同士は、近くに配置したり、同じ色を使ったり、線で結んだり、大切な事項を目立つ色にしたり、目立つ場所においたり、という簡単なことです。「理論やストーリーをレイアウトする」ことが大切であるということを忘れないでください。
参考サイト
【2】文字デザイン
文字や文章の「読みやすさ」は、可読性、視認性、判読性という3つの要素から成ります。「可読性」とは文章が読みやすいか、「視認性」とはパッと見た瞬間の認識しやすさ、「判読性」とは誤読がないか、という指標です。書体(≒フォント)の種類や文字のサイズを変えたり、行間や字間を調節することで、これらの要素を高めることができます。ただし、どの要素を優先させるかは資料の目的や状況によって変わります。プレゼンのPowerPointsスライドなどでは視認性と判読性を、申請書などのWord文書などでは可読性を重視します。
参考サイト
【3】配色デザイン
スライドやポスターには「色」を欠かすことができません。白黒の単調なものよりも、いくつかの色を使ったものの方が魅力的ですし、理解を助けてくれることもしばしばあります。ですが、適当に色を選んだり、むやみにたくさんの色を使うことはよくありません。色の正しい使い方を覚えておくと、快適で見やすい発表資料ができます。
参考サイト
ワンポイントアドバイス
デザインの順番として「1.レイアウト」なので、最初は色を使わない(白黒)癖の無いフォント(文字)を使う。から始めて、「2.文字」を選ぶ(変える)そして配色(色を変えてみる)の順番で進めてみましょう。
本日の課題
ロゴを作成し、4限目終了までにDropboxにUPしてください。
5限目に講評を行います。
提出先・・・ 提出 / 【0344】ロゴ12月21日(火)
ファイル名は、work_xxxx_20211221.pdfです。
(xxxxの部分はご自身の名前のローマ字表記、小文字)
※pdfのファイルは必ず「最小ファイルサイズ」でUPしてください。